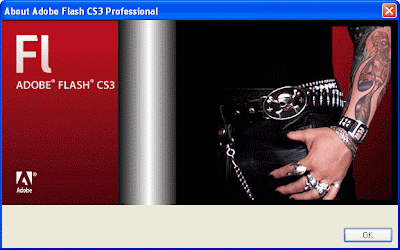O objetivo é orientar os desenvolvedores de jogos aspirantes, que não tem conhecimento do Adobe flash e nenhum conhecimento de programação. Vamos construir um simples side-scrolling shooter (jogo de tiro com movimentação vertical. Aqueles que concluírem as aulas terão as habilidades básicas necessárias para começar a desenvolver os seus próprios jogos em flash simples.
Usaremos o Adobe Flash CS3 e ActionScript 2.0
http://www.adobe.com/products/flash.html será necessário criar uma conta na Adobe, baixar o aplicativo e instalá-lo em sua maquina. Feito isso seguimos.
A partir das novas opções, selecione Arquivo Flash (ActionScript 2.0). Isto irá criar um novo arquivo Flash. Arquivos Flash tem uma extensão fla. Este é o arquivo no qual você vai desenhar gráficos, criar animações de linha de tempo, e publicar um jogo no final deste curso. O arquivo do jogo que você publica do fla terá uma extensão swf.
Um arquivo fla tem vários Componentes UI:
Vamos discutir cada componente em detalhe.
O palco é o principal espaço de trabalho do fla. Você pode importar gráficos para o palco, desenhar gráficos vetoriais no palco usando as ferramentas de desenho e organizar fotos e texto. O tamanho da fase irá determinar o tamanho do SWF que publica. Você pode definir o tamanho do palco no painel de propriedades, logo abaixo do palco.
A Timeline
Molduras e Quadros-chave
Um quadro-chave representa um ponto na linha do tempo, onde uma mudança ocorre na animação. (a mudança pode ser adicionar conteúdo, subtrair conteúdo, mudança de posição de um objeto, etc)
Os quadros-chave na camada superior são pontos pretos sólidos, dizendo que eles contêm objetos. O quadro-chave na camada inferior é um ponto branco, o que significa que ele está em branco.
O quadro-chave à esquerda na camada superior é um quadro de comprimento, enquanto o da direita na camada superior é de oito quadros de comprimento.
Para trabalhar com o conteúdo de um determinado quadro-chave, clique em seu primeiro quadro (aquele com o ponto preto). Ele agora está selecionado e seu conteúdo aparecerá no palco.
Para adicionar um quadro-chave em branco:
- Clique em uma seção da linha do tempo.
- Pressione F7 ou escolha Inserir> Linha do tempo> Quadro-chave em branco.
Para estender um quadro-chave:
- Selecione um quadro-chave, um ponto preto de um ou um ponto branco um, clicando sobre ela,
- Arraste o mouse esquerda e direita para fazer o quadro-chave mais longo ou mais curto.
- Um longo quadro-chave pode ser dividido em keyframes menores com conteúdo idêntico. O corte pode ocorrer em qualquer quadro dentro do quadro-chave.
Para dividir um quadro-chave:
- Decida qual quadro-chave que você deseja dividir.
- Escolha no quadro em que deseja dividir, movendo a cabeça de reprodução. Este será o primeiro quadro do segundo quadro-chave.
- Pressione F6 ou escolha Inserir> Linha do tempo> Quadro-chave
Arrastando e reorganizando keyframes:
- Mova o cursor do mouse sobre um quadro-chave completo; o ponteiro terá um retângulo arrastando-o.
- Clique com o mouse e arraste o quadro para onde você quiser. Ele pode mover para a esquerda e para a direita, e entre as camadas.
O painel Biblioteca
Símbolos e Instâncias
Para criar um símbolo a partir de uma imagem que você já elaborado:
- Selecione todos os elementos da imagem que você deseja fazer parte de sua instância. Utilize o letreiro retangular, o laço, ou clique em elementos, mantendo pressionada a tecla SHIFT.
- Escolha Modificar> Converter em símbolo da barra de menu.
- Dê o seu símbolo um nome e selecione seu tipo (símbolos gráficos são os mais básicos). Para uma descrição dos tipos de símbolos, clique aqui.
- O novo símbolo agora deve residir em sua Biblioteca.
Para criar um novo símbolo a partir do zero:
- Escolha Inserir> Novo símbolo na barra de menu.
- Dê o seu símbolo um nome e selecione seu tipo.
Tipos Símbolo:
Símbolos vêm em três variedades:
Clipe de filme:
Os clipes de filme são geralmente utilizados por usuários avançados do Flash para criar animações que podem iniciar e parar de forma interativa. Um clipe de filme de animação vai jogar de forma contínua, mesmo se ele é colocado em um projeto apenas um quadro de comprimento.
Gráfico:
Este é o seu símbolo básico Flash. Sua animação é dependente de cronograma do projeto. Isto significa que se um símbolo gráfico é de 35 quadros de comprimento, e é colocado em um projeto apenas 24 quadros por muito tempo, a animação do símbolo irá reiniciar no quadro 24.
Button:
Os botões são usados para fornecer interatividade. Eles são símbolos com quatro quadros, um para cada estado do botão - Up, Over, Down e Hit que correspondem ao uso do mouse.