EFEITO NEON
Primeiramente devemos criar um documento novo (CTRL+N) e inserir as medidas conforme as da foto abaixo:
Feito isto, pinte o fundo da camada de preto. V á na barra de menu e clique no botão janela, abrindo as seguintes janelas: Camadas e demarcadores. Agora vá na janelinha que abriu de demarcadores e clique em criar um novo demarcador, conforme mostrado na figura abaixo.
Já podemos então começar a criar nosso neon. Vocês podem fazer qualquer desenho, desde que ele seja de linha e feito dentro da camada de demarcador que criamos no passo anterior.
Vamos criar um vaso com planta, utilizando.
Nosso vaso já esta pronto. Agora vamos começar a aplicar o efeito de neon. Para isso, iremos utilizar a ferramenta pincel (B).
Ainda com a ferramenta caneta (P), selecione a parte do demarcador que você quer aplicar o efeito, segurando CTRL. Mude para a ferramenta pincel (B) e fique atento, tenha certeza que você está com a cor branca e que o pincel está com o diâmetro de "1", opacidade 100% e fluxo também de 100%.
Feito isto, dê enter duas vezes. Nosso demarcador deve estar desta forma.
Ainda com o demarcador selecionado, mude o estilo do pincel para suave e de diâmetro "5". Coloque uma cor de sua preferência, é claro uma que seja bem forte, para parecer mais ainda com um neon.
Obs.: agora a opacidade é de 80% e fluxo de 60%. Basta você dar enter três vezes. E vamos ver como está nosso neon.
Agora é simples. Mude o pincel novamente para sólido diâmetro "1" e deixe os mesmos valores de opacidade e fluxo. Dê enter três vezes. Feito isso, mude o pincel para suave e diâmetro de "13" com opacidade de 60% e fluxo de 50%. Dê enter duas vezes.
Obs.: Sempre lembrando que os pinceis de valores maiores devem ser aplicados às cores e não à cor branca.
Resultado temporário:
Nosso neon está quase pronto. Estamos na última parte do trabalho. Selecione pela última vez o pincel sólido de diâmetro "1", coloque opacidade 50% e fluxo também de 50%. Dê enter vinte vezes.
Agora pegue também pela última vez o pincel suave de diâmetro "35", opacidade 40% e fluxo 30%. Dê enter 2 ou 3 vezes, de acordo com seu gosto.
Pronto. Basta ir na janela demarcador e deletar a camada de demarcador criada.
Siga os mesmo passos para criar as outras partes do nosso vaso. Vou colocar o meu para vocês terem uma idéia de como ficará bonito e atraente. Usem a imaginação.
Até a próxima!










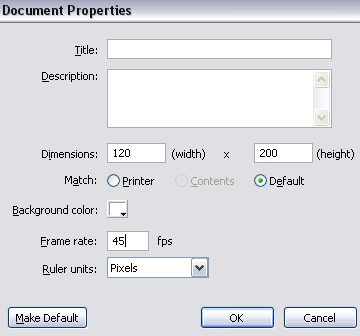


 Arraste a Gota para o topo da imagem conforme mostrado abaixo
Arraste a Gota para o topo da imagem conforme mostrado abaixo




 Transforme a onda para um clipe.
Transforme a onda para um clipe.



 no frame 45 na nova camada coloque alpha com o valor de 18%
no frame 45 na nova camada coloque alpha com o valor de 18%
